Google Analytics
Universal Analytics
במדריך זה נתמקד בשינויים החדשים לממשק Google Analytics, נסקור כלים חדשים ונפרט לגבי היכולות של המערכת המשודרגת. הממשק החדש נקרא Universal Analytics
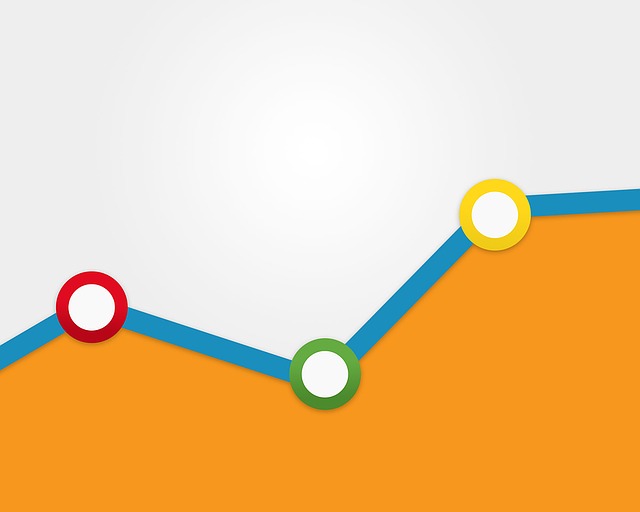
האם גם אתם משתמשים בגוגל אנליטיקס לצורך החלטות הקשורות לאתר האינטרנט שלכם ולהחלטות הקידום, השיווק והפרסום שלכם? סביר להניח שכן, במידה כזו או אחרת, הרי מדובר על מערכת ניטור וניתוח האתרים הנפוצה ביותר בעולם. בתור משתמשי גוגל אנליטיקס, מאוד יכול להיות שכבר נחשפתם לממשק החדש של המערכת שהושק באוקטובר 2013, עם תפריטי ניווט חדשים, יכולות חדשות ושינויים מבניים באופן בו המערכת מציגה נתונים.
במדריך זה נתמקד בשינויים החדשים לממשק Google Analytics, נסקור כלים חדשים ונפרט לגבי היכולות של המערכת המשודרגת. הממשק החדש נקרא Universal Analytics – אנליטיקס אוניברסאלי.
השינויים במראה ופריסת המערכת
המערכת של גוגל אנליטיקס הפכה בשינוי לרספונסיבית, הכוונה שהיא מתאימה את עצמה לכל פלטפורמה שניגשים אליה ממנה – מחשב רגיל או נייד, סמארטפון, טאבלט.
עיצוב חדש ורספונסיבי למערכת גוגל אנליטיקס
העמוד הראשי של מנהל המערכת (ADMIN), לאחר ההתחברות לחשבון שלכם שונה אף הוא וכולל כעת חלוקה לשלושה מקטעים: חשבון, נכס ופרופיל. חלוקה זו עושה סדר במערכת ומאפשרת למשל לערוך את כל הגדרות החשבון בצורה נוחה ונגישה – כולל שינויים יעילים מאוד בניהול המשתמשים וההרשאות, לעדכן פרטים שונים לגבי האתר שלכם (נכס) והקוד של גוגל אנליטיקס. מקטע ה"פרופיל" נוגע להיבטי תצוגה של המערכת.
שינוי ויזואלי נוסף שמאוד משפר את העבודה בממשק גוגל אנליטיקס הוא הפילוחים (Segments) תחת אפשרויות הדיווח – שאליהן מגיעים לאחר בחירה במאפיין הרצוי ובתצוגה הרלבנטית בתפריט הדיווח העליון. במקום רשימה מסובכת של פילוחים, כעת הם מופיעים בריבועים נוחים, שניתן להדגיש ולסמן בכוכב עבור פילוחים שמשתמשים בהם הרבה.
תוספת נוספת ושימושית מאוד היא לחצן בצורה מגבעת אקדמאים, בצד ימין למעלה בממשק העברית. לחיצה כאן תפתח סרטון הדרכה או הסבר כתוב לגבי דו"ח מסוים שבו אתם רוצים לצפות.
שינויים בדוחות
כמה מהשינויים החשובים והמשמעותיים ביותר במערכת גוגל אנליטיקס החדשה נמצאים בממשק הדיווח. הדו"ח "מקורות תנועה" הפך לדו"ח "רכישה" (Acquisition) והוא מספק מידע מקיף מאוד על מקורות ההגעה של גולשים לאתר – רכישת לקוחות כפי שגוגל קוראים לתהליך כעת. דו"ח "תוכן" השתנה ונקרא כעת "התנהגות" (Behavior).

שני דוחות בעלי שמות חדשים ויכולות משופרות
בדו"ח רכישה תוכלו לראות את מקורות התנועה לאתר שלכם, בחלוקה לכל התנועה, קמפיינים, לפי מילות מפתח רגילות או ממומנות וכל יתר האפשרויות הישנות תחת דו"ח מקורות התנועה. בדו"ח ההתנהגות נוספו אפשרויות כגון זרימת התנהגות גולשים וזרימת אירועים. גם לדוחות אחרים, שנותרו עם אותם שמות, גוגל הוסיפו יכולות דיווח חדשות – למשל אפשרויות מגוונות תחת דוחות ההמרות.
באופן כללי, השינויים בממשק הדוחות של גוגל אנליטיקס עשויים להיות קצת קשים להבנה בתחילה, אך הם בהחלט חיוביים ומספקים הרבה יותר אפשרויות לנתח ולהבין את פעילות האתר שלכם והתנהגות הגולשים. המערכת מאפשרת כיום ניתוח יעיל יותר של המרות, מקורות תנועה ויעדים שונים.
דיווח Analytics ABC חדש
שינוי משמעותי נוסף הוא שיטת האנליטיקס ABC, כאשר מדובר על ראשי תיבות של מעגל הכולל רכישה, התנהגות ולבסוף המרה – כיצד המבקרים הגיעו לאתר, כיצד הם התנהגו באתר וכיצד נוצרו המרות באתר. תחת שיטת דיווח חדשה זו, חלק מהדוחות במערכת החדשה של גוגל אנליטיקס מוצגים בחלוקה הזו של מעגל ה-ABC. כאשר המטרה היא לנתח את תפקוד האתר והגולשים ולגבש אסטרטגיה אינטרנטית מוצלחת יותר המובילה ליותר גולשים ויותר המרות.

ערוצי רכישת גולשים לאתר ותצוגה לפי מעגל ה-ABC החדש
באופן כללי, במערכת החדשה של גוגל אנליטיקס, גוגל מדגישים ביתר שאת את התפישה שלהם לגבי הטכניקה האופטימאלית לניתוח ביצועים של אתר: הגדרת המטרות העסקיות, זיהוי וקביעת אסטרטגיות וטקטיקות, בחירת מדדי הביצוע המרכזיים, בחירת פילוחים לניתוח ומעקב ובחירת יעדים ומטרות.
מידע דמוגרפי משופר
המערכת החדשה של גוגל אנליטיקס אוספת נתונים מקבצי Cookies של צד שלישי דרך פלטפורמת הפרסום דאבל קליק מבית גוגל. זה מאפשר לקבל דוחות מקיפים מאוד עם נתונים דמוגרפיים לגבי הגולשים שמגיעים לאתר שלכם – מין, גיל, תחומי עניין וכן הלאה. לנתונים דמוגרפיים אלו ניתן להגיע תחת הדו"ח בעל אותו השם באפשרויות של דו"ח "קהל" (Audience). חשוב לציין כי על מנת ליהנות מנתונים אלו יש להפעיל את הכלי הזה דרך ביצוע השינויים הרלבנטיים לקוד האנליטיקס שלכם.
ניתוח אירועים משופר ויעיל יותר – מנהל תגיות ומעקב אירועים אוטומטי
אם בעבר על מנת לעקוב אחר אירועים שונים באתר – הפעלת כפתור, הפעלת סרטון וידאו וכיוצא באלו – היה צורך להכניס לעמודים השונים באתר קוד ספציפי, הכלי החדש של מעקב אירועים אוטומטי (Auto Event Tracking) מבטל את הצורך ביישום קוד HTML או JavaScript להגדרת מעקב האירועים. היכולת היעילה והמשודרגת הזו נעזרת גם במנהל התגיות (Tag Manager) של המערכת. יש להטמיע בצורה חד פעמית את "מקליט האירועים" (Event Listener) ולרשום את האירועים הרלבנטיים למעקב במנהל התגיות. הנה סרטון שמסביר טוב את העניין הזה:
לסיכום: המערכת החדשה של גוגל אנליטיקס באמת כוללת כמה וכמה שינויים קוסמטיים ותפעוליים חשובים. השינויים בהחלט משפרים את המערכת וכדאי לעבור להשתמש בהם בהקדם. יש עוד שינויים ושיפורים ביכולות של המערכת, כאשר גוגל עצמם מציעים קורס גוגל אנליטיקס מקוון וחינמי לחלוטין על השימוש במערכת האנליטיקס, כולל כל הכלים החדשים והיכולות המשופרות.

Google Analytics
בדיקת משתנים מותאמים אישית בגוגל אנליטיקס
אם נרצה לקבל נתונים ספציפיים יותר כדי לבצע ניתוח מעמיק, יהיה עלינו להשתמש במשתנים מותאמים אישית בגוגל אנליטיקס וכך נוכל לקבל את כל המידע. הנה המדריך
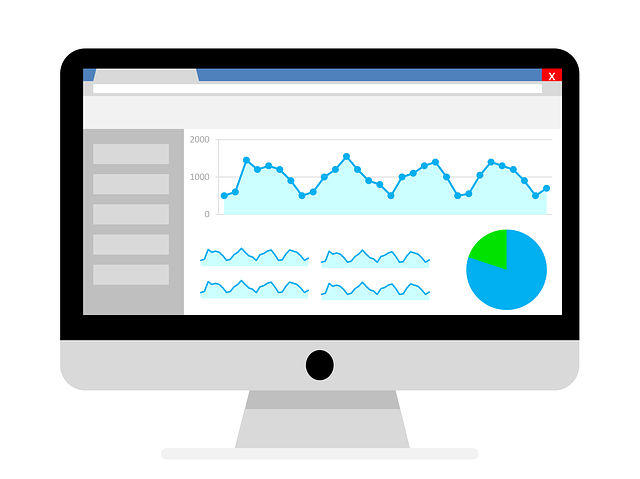
מערכת Google Analytics יודעת לספק למשתמשים מידע רב כמו כמות כניסות, כמות מבקרים ופרטים נוספים כברירת מחדל. אם נרצה לקבל נתונים ספציפיים יותר כדי לבצע ניתוח מעמיק, יהיה עלינו להשתמש במשתנים מותאמים אישית. עם המידע המפורט תוכלו להגיע לניתוח מעמיק ומדויק ועל פיו, לשפר את האתר.
סוגי משתנים מותאמים אישית
משתנים מותאמים אישית מחולקים לשלוש רמות שונות (Scopes) כאשר בכל אחד מודל הבדיקה שונה:
- מבקר – משתנים הקשורים למבקר באתר. האם מדובר במשתמש רשום באתר, מקור ההגעה שלו וכדומה.
- ביקור – משתנים הקשורים לביקור המשתמש באתר. ביצוע פעולה מסוימת כמו רכישה לדוגמא.
- עמוד – משתנים הקשורים לעמוד מסוים ולפעילות בו. כמו לחיצה לחיצה על כפתור.
מבנה קוד מעקב מותאם אישית
שורת הקוד למעקב אחר נתון מותאם אישית כוללת כמה פרמטרים:
- Index – מספר מזהה בין 1-5 המציין את מיקום המשתנה במערכת Google Analytics
- Name – שם המשתנה אותו אנו בודקים (מוגבל ל 64 תווים).
- Value – הערך אותו אנו בודקים. לדוגמא "כן" או "לא" ביחס למשתנה "משתמש רשום".
- Opt Scope – הגדרת רמת האינטראקציה של המשתנה בין 1-3 על פי המודלים (Scopes) שהוצגו קודם.
את כל הפרמטרים יש לשלב במבנה של קוד המעקב של המערכת על פי התבנית הבאה :
_gaq.push(['_setCustomVar', index, 'name', 'value', opt_scope]);
במקרה שנרצה לבדוק נתונים לגבי משתמש רשום באתר כחבר (Member) קוד המעקב יופיע באופן הבא:
_gaq.push(["_setCustomVar", 1, "Member", "yes", 1]);
הטמעת קוד המעקב
את קוד המעקב בעל המשתנים שהגדרתם תוכלו לשלב בקוד ההטמעה הרגיל של המערכת או כחלק נפרד לבדיקת משתנים במיקומים או בקישורים ספציפיים.
שילוב קוד המעקב בקוד המקורי
- גלשו אל אתר Google Analytics והתחברו למערכת באמצעות פרטי החיבור שלכם.
- לחצו על כפתור Admin
- עברו אל לשונית Tracking Code
- העתיקו את הקוד ושלבו אותו בעמודים מהם תרצו להפיק את הנתונים על פי חוקי ההטמעה הרגילים. מוזמנים לצפות במדריך על הטמעת גוגל אנליטיקס.
- הזינו את קוד המעקב שיצרתם על פי המדריך והדביקו אותו מעל לשורת trackPageview בקוד ההטמעה.
-
שילוב קוד המעקב בקישור ספציפי (JS) – כדי להטמיע את קוד המעקב בקישור שלבו אותו עם אובייקט OnClick המתייחס לקישור.
צפייה בנתונים
לאחר שילוב קוד המעקב יש להמתין 24 שעות עד לקבלת הנתונים ולפעול לפי השלבים הבאים:
- לאחר ההתחברות אל חשבון Google Analytics, בחרו באפשרות Standard Reporting.
- לחצו על Custom > Custom Variables Audience >
בדרך הזאת אפשר למצוא כמעט כל נתון על המבקר, על העמוד אליו גלש, ואפילו על הליך הביקור עצמו דרך מערכת Google Analytics.
Google Analytics
שימוש במשפכים מרובי ערוצים
שימוש במשפכים מרובי ערוצים במערכת אנליטיקס היא הדרך הטובה ביותר לבצע מעקב אחר תנועת המשתמשים באתר.

שימוש במשפכים מרובי ערוצים במערכת אנליטיקס היא הדרך הטובה ביותר לבצע מעקב אחר תנועת המשתמשים באתר. על ידי הגדרה ועבודה עם משפכים אפשר לדעת איזו דרך עברו המשתמשים מכניסתם ועד ליציאתם או עד לביצוע פעולה מסוימת כמו ביצוע של רכישה באתר. בעקבות המסקנות שתקבלו משימוש במשפכים במערכת תוכלו לבצע שינויים במבנה האתר או בתוכן שמופיע בו. בדרך הזאת תובילו לשיפור בתנועת המשתמשים באתר ולהעלות את אחוזי המכירה וההכנסות.
שימוש במשפכים במערכת Google Analytics
כדי לעבוד עם משפכים במערכת Google Analytics יש לעבוד לפי השלבים הבאים:
- התחברו לחשבון שלכם ב-Google Analytics
- אחרי שבחרתם בחשבון שממנו תרצו להציג את הנתונים, תחת Audience לחצו על Visitor Flow.
עכשיו יוצג לפניכם תרשים הזרימה של תנועת המשתמשים באתר. בתרשים תוכלו לראות את תנועת המשתמשים מחולקת לפי פרמטר מוגדר (במקרה זה החלוקה היא על פי מדינה) ואת תנועתם באתר על פי הדפים בהם הם ביקרו.
התרשים עצמו מחולק לכמה חלקים – פרמטר החלוקה הבסיסי, אינטראקציה ראשונה ואינטראקציות נוספות במידה והמשתמש המשיך לגלוש באתר מעבר לדף הראשון. בכל חלק ניתן לראות באילו דפים ביקרו המשתמשים וכמה משתמשים עברו לדף נוסף. בנוסף, תוכלו לראות סימון אדום המצביע על אחוז המשתמשים שנטש את האתר בעמוד מסויים.
לגבי כל שלב בתרשים תוכלו לראות פירוט של כמות המשתמשים ומקור התנועה שלהם או העמוד אליו גלשו. מעבר עם העכבר מעל לאחת מהקבוצות יציג פירוט נוסף.
בעת לחיצה עם העכבר על קבוצה מסוימת יוצגו כמה אפשרויות:
- Highlight traffic through here– מדהה את הצבע של שאר הקבוצות האחרות והתמקדות בקבוצה זו. בכל שלב תחת מצב זה ניתן לבחור בקבוצות שונות ולהתמקד בהן.
-
Explore traffic through here – הצגת תרשים ספציפי לקבוצה זו באופן מפורט.
-
Group details – הצגת נתוני הקבוצה כרשימת מסודרת ומפורטת.
כדי לשנות את פרמטר החלוקה הראשי עליכם לבחור באחת מהאפשרויות המופיעות בתפריט הבחירה בפינה השמאלית העליונה. ניתן לבחור בכל הפרמטרים המוכרים של מערכת Google Analytics , יעדים שאותם הגדרתם באופן עצמאי, ואפילו לבצע חלוקה על פי מודעות וקמפיינים במערכת AdWords, במידה וקישרתם בין שתי המערכות.
ניתן ליצור משפך מותאם אישית כבר בשלב הגדרת יעד של כניסה לעמוד ספציפי. כל מה שצריך לעשות זה לסמן V בתיבת הסימון של אפשרות Use Funnel בעת הגדרת היעד ולמלא את שאר הפרטים ביניהם עמודים קשורים לעמוד שהוגדר ביעד כדי לבדוק את התנועה ביניהם.
Google Analytics
דוח מותאם אישית באנליטיקס
עבודה עם דוחות מותאמים אישית יכולה להקל עליכם את העבודה במערכת Google Analytics. דוח מותאם אישית יכול להציג את כל הנתונים שאתם צריכים במקום אחד
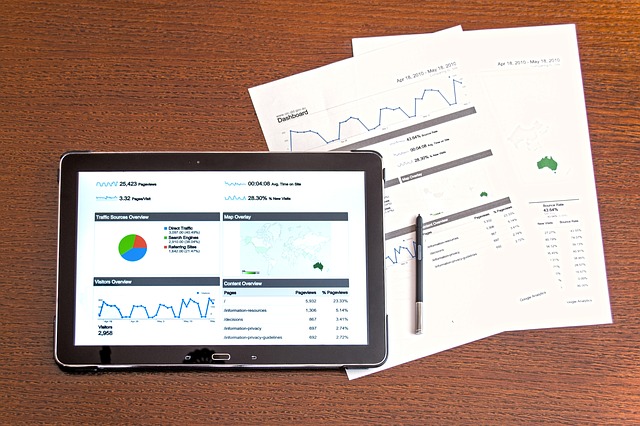
עבודה עם דוחות מותאמים אישית יכולה להקל עליכם את העבודה במערכת Google Analytics. דוח מותאם אישית יכול להציג את כל הנתונים שאתם צריכים במקום אחד ללא הצורך לאסוף אותם מתוך דוחות שונים הקיימים במערכת.
יצירת דוח מותאם אישית במערכת Google Analytics
כדי ליצור דוח מותאם אישית במערכת Google Analytics יש לעבוד על פי השלבים הבאים:
- התחברו לחשבון שלכם באמצעות שם המשתמש והסיסמה.
- לחצו על Customization בתפריט השמאלי ובחרו ב- Custom Reports
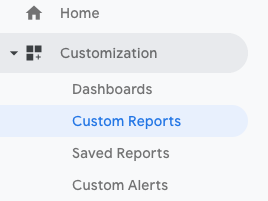
- לחצו על הכפתור New Custom Report
- הגדירו שם לדוח
- בשלב זה יש להגדיר את הפרמטרים לפיהם יוצג הדוח. לחצו על +add metric והגדירו את הפרמטר על פיו יסוננו התוצאות שיוצגו בדוח. תוכלו לבחור בפרמטרים רבים כמו: כניסות מקידום אורגני, מבקרים חדשים, הפניות או זמן שהייה בעמוד. כדי להוסיף עוד פרמטר, פשוט לחצו על +add metric כמה פעמים.
-
עכשיו בחרו את הפרמטר שעל פיו תוצג התפלגות הנתונים.
טיפ: דרך טובה להשתמש בנתונים היא להציג מידע רק לגבי חיפושים אורגניים ולמיין אותו לפי ערים. דוח זה יהיה יעיל לשיבוץ של מודעות פרסומת לסניף ספציפי בעמודי הנחיתה של המשתמשים המגיעים מתוצאות אורגניות לקידום אורגני ובכך תקדמו את המכירות.
- במידה ואתם מעוניינים לכלול או לא לכלול פרטים ספציפיים, תוכלו להשתמש באפשרות Filters. לחצו על כפתור+Add Filter ובחרו בפרמטר ספציפי מתוך הרשימה. במידה ותהיו מעוניינים להוסיף פילטר כל שעליכם לעשות הוא ללחוץ על כפתור +Add filter.
- לאחר שסיימתם לחצו על כפתורSave כדי לשמור את הדוח.
כדי לצפות בדוחות שבניתם כל שעליכם לעשות הוא להתחבר אל מערכת Google Analytics וללחוץ על כפתור Custom Reports. בתפריט הצדדי יוצגו רשימת הדוחות שיצרתם. בחירה באחד מהם תציג את הנתונים בדומה לכל הדוחות הקיימים במערכת באופן רגיל.
-

 קופירייטינג9 שנים ago
קופירייטינג9 שנים agoאיך לכתוב קופי טוב?
-

 SEO4 שנים ago
SEO4 שנים agoלמה כדאי למוקד טלמרקטינג לטפל בלידים שלך? כל התשובות בפנים
-

 SEO6 שנים ago
SEO6 שנים agoחדשות קידום אתרים
-

 SEO10 חודשים ago
SEO10 חודשים agoכיצד AI משנה את עולם השיווק הדיגיטלי
-

 SEO6 חודשים ago
SEO6 חודשים agoהשוואה בין קידום אורגני לקידום ממומן בגוגל
-
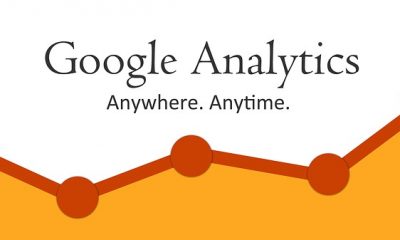
 Google Analytics10 שנים ago
Google Analytics10 שנים agoהטמעת קוד גוגל אנליטיקס
-

 SEO6 שנים ago
SEO6 שנים agoקידום אתרים מקצועי – כיצד הוא מתבצע ועל מה הוא מתבסס
-

 SEO8 שנים ago
SEO8 שנים agoקידום אתרים חינם


