Google Analytics
הטמעת קוד גוגל אנליטיקס
Google Analytics היא מערכת ניטור לאתרי אינטרנט של חברת Google. אחרי ההרשמה למערכת, עליכם להטמיע את קוד המערכת באתר האינטרנט שלכם. הנה המדריך!
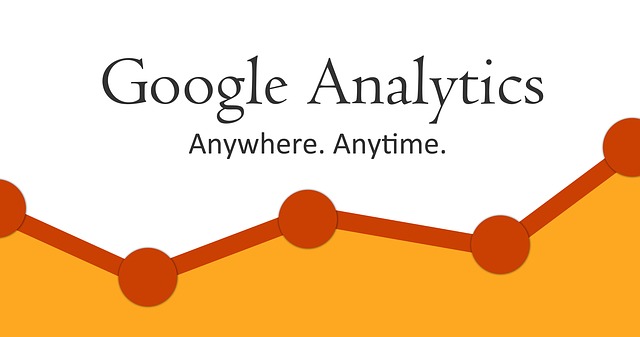
Google Analytics היא מערכת ניטור לאתרי אינטרנט של חברת Google. המערכת יכולה לספק נתונים רבים מאד על האתר: כמות כניסות, כמות דפים שנצפו על ידי הגולשים, זמן שהיה באתר, העמודים הנצפים ביותר באתר ועוד פרטים רבים שיכולים לסייע בניהול ושיפור האתר.
אחרי ההרשמה למערכת, עליכם להטמיע את קוד המערכת באתר האינטרנט שלכם. בין אם מדובר באתר שבנוי מכמה דפי HTML או במערכת תוכן כמו WordPress. את הקוד צריך להטמיע בכל עמוד ממנו אתם מעוניינים לקבל נתונים שיוצגו במערכת.
- גלשו לאתר Google Analytics בכתובת http://www.google.com/analytics/
- באתר לחצו על היכנס ל- Google Analytics.
במידה ואין ברשותכם חשבון Gmail פעיל, פתחו חשבון ולחצו על הירשם כעת. - לחצו על כפתור Admin
- עברו אל לשונית Tracking Code, גללו למטה והעתיקו את הקוד.
- במידה ואתם משתמשים באתר הבנוי בפורמט HTML הדביקו את הקוד בכל עמוד ממנו תרצו לקבל מידע ממש מעל לתגית</body> .
- במידה ואתם משתמשים במערכת התוכן WordPress – התחברו אל האתר שלכם דרך פאנל הניהול ולחצו על עיצוב > עורך.
- בחרו בקובץ Footer.phpוהדביקו את הקוד לפני התגית </body>. לחצו על כפתור עדכן קובץ.
- אחרי שהטמעתם את הקוד באתר המערכת תציג את הנתונים.
- אפשרות נוספת להטמעת הקוד היא דרך מערכת Google Tag Manager
לסיכום – מערכת Google Analytics היא מערכת מצויינת המסוגלת לתת מענה מקצועי ומקיף לשאלות העולות בתהליך ניהול אתר אינטרנט. על סמך הנתונים יכול מנהל האתר לקבל החלטות חכמות יותר בקשר לתוכן, מבנה ואפילו עיצוב האתר.
Google Analytics
בדיקת משתנים מותאמים אישית בגוגל אנליטיקס
אם נרצה לקבל נתונים ספציפיים יותר כדי לבצע ניתוח מעמיק, יהיה עלינו להשתמש במשתנים מותאמים אישית בגוגל אנליטיקס וכך נוכל לקבל את כל המידע. הנה המדריך
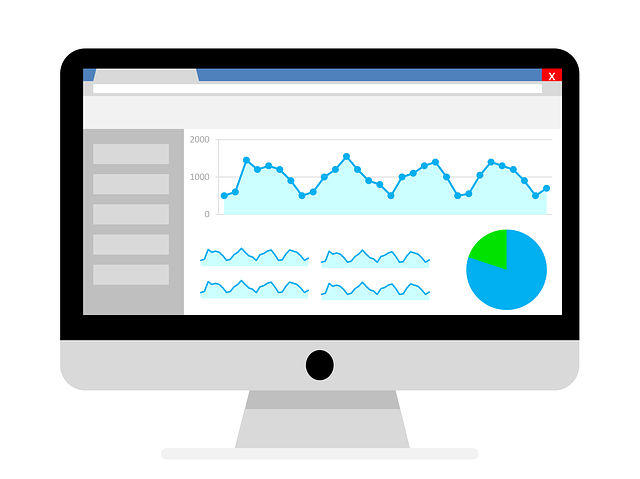
מערכת Google Analytics יודעת לספק למשתמשים מידע רב כמו כמות כניסות, כמות מבקרים ופרטים נוספים כברירת מחדל. אם נרצה לקבל נתונים ספציפיים יותר כדי לבצע ניתוח מעמיק, יהיה עלינו להשתמש במשתנים מותאמים אישית. עם המידע המפורט תוכלו להגיע לניתוח מעמיק ומדויק ועל פיו, לשפר את האתר.
סוגי משתנים מותאמים אישית
משתנים מותאמים אישית מחולקים לשלוש רמות שונות (Scopes) כאשר בכל אחד מודל הבדיקה שונה:
- מבקר – משתנים הקשורים למבקר באתר. האם מדובר במשתמש רשום באתר, מקור ההגעה שלו וכדומה.
- ביקור – משתנים הקשורים לביקור המשתמש באתר. ביצוע פעולה מסוימת כמו רכישה לדוגמא.
- עמוד – משתנים הקשורים לעמוד מסוים ולפעילות בו. כמו לחיצה לחיצה על כפתור.
מבנה קוד מעקב מותאם אישית
שורת הקוד למעקב אחר נתון מותאם אישית כוללת כמה פרמטרים:
- Index – מספר מזהה בין 1-5 המציין את מיקום המשתנה במערכת Google Analytics
- Name – שם המשתנה אותו אנו בודקים (מוגבל ל 64 תווים).
- Value – הערך אותו אנו בודקים. לדוגמא "כן" או "לא" ביחס למשתנה "משתמש רשום".
- Opt Scope – הגדרת רמת האינטראקציה של המשתנה בין 1-3 על פי המודלים (Scopes) שהוצגו קודם.
את כל הפרמטרים יש לשלב במבנה של קוד המעקב של המערכת על פי התבנית הבאה :
_gaq.push(['_setCustomVar', index, 'name', 'value', opt_scope]);
במקרה שנרצה לבדוק נתונים לגבי משתמש רשום באתר כחבר (Member) קוד המעקב יופיע באופן הבא:
_gaq.push(["_setCustomVar", 1, "Member", "yes", 1]);
הטמעת קוד המעקב
את קוד המעקב בעל המשתנים שהגדרתם תוכלו לשלב בקוד ההטמעה הרגיל של המערכת או כחלק נפרד לבדיקת משתנים במיקומים או בקישורים ספציפיים.
שילוב קוד המעקב בקוד המקורי
- גלשו אל אתר Google Analytics והתחברו למערכת באמצעות פרטי החיבור שלכם.
- לחצו על כפתור Admin
- עברו אל לשונית Tracking Code
- העתיקו את הקוד ושלבו אותו בעמודים מהם תרצו להפיק את הנתונים על פי חוקי ההטמעה הרגילים. מוזמנים לצפות במדריך על הטמעת גוגל אנליטיקס.
- הזינו את קוד המעקב שיצרתם על פי המדריך והדביקו אותו מעל לשורת trackPageview בקוד ההטמעה.
-
שילוב קוד המעקב בקישור ספציפי (JS) – כדי להטמיע את קוד המעקב בקישור שלבו אותו עם אובייקט OnClick המתייחס לקישור.
צפייה בנתונים
לאחר שילוב קוד המעקב יש להמתין 24 שעות עד לקבלת הנתונים ולפעול לפי השלבים הבאים:
- לאחר ההתחברות אל חשבון Google Analytics, בחרו באפשרות Standard Reporting.
- לחצו על Custom > Custom Variables Audience >
בדרך הזאת אפשר למצוא כמעט כל נתון על המבקר, על העמוד אליו גלש, ואפילו על הליך הביקור עצמו דרך מערכת Google Analytics.
Google Analytics
שימוש במשפכים מרובי ערוצים
שימוש במשפכים מרובי ערוצים במערכת אנליטיקס היא הדרך הטובה ביותר לבצע מעקב אחר תנועת המשתמשים באתר.

שימוש במשפכים מרובי ערוצים במערכת אנליטיקס היא הדרך הטובה ביותר לבצע מעקב אחר תנועת המשתמשים באתר. על ידי הגדרה ועבודה עם משפכים אפשר לדעת איזו דרך עברו המשתמשים מכניסתם ועד ליציאתם או עד לביצוע פעולה מסוימת כמו ביצוע של רכישה באתר. בעקבות המסקנות שתקבלו משימוש במשפכים במערכת תוכלו לבצע שינויים במבנה האתר או בתוכן שמופיע בו. בדרך הזאת תובילו לשיפור בתנועת המשתמשים באתר ולהעלות את אחוזי המכירה וההכנסות.
שימוש במשפכים במערכת Google Analytics
כדי לעבוד עם משפכים במערכת Google Analytics יש לעבוד לפי השלבים הבאים:
- התחברו לחשבון שלכם ב-Google Analytics
- אחרי שבחרתם בחשבון שממנו תרצו להציג את הנתונים, תחת Audience לחצו על Visitor Flow.
עכשיו יוצג לפניכם תרשים הזרימה של תנועת המשתמשים באתר. בתרשים תוכלו לראות את תנועת המשתמשים מחולקת לפי פרמטר מוגדר (במקרה זה החלוקה היא על פי מדינה) ואת תנועתם באתר על פי הדפים בהם הם ביקרו.
התרשים עצמו מחולק לכמה חלקים – פרמטר החלוקה הבסיסי, אינטראקציה ראשונה ואינטראקציות נוספות במידה והמשתמש המשיך לגלוש באתר מעבר לדף הראשון. בכל חלק ניתן לראות באילו דפים ביקרו המשתמשים וכמה משתמשים עברו לדף נוסף. בנוסף, תוכלו לראות סימון אדום המצביע על אחוז המשתמשים שנטש את האתר בעמוד מסויים.
לגבי כל שלב בתרשים תוכלו לראות פירוט של כמות המשתמשים ומקור התנועה שלהם או העמוד אליו גלשו. מעבר עם העכבר מעל לאחת מהקבוצות יציג פירוט נוסף.
בעת לחיצה עם העכבר על קבוצה מסוימת יוצגו כמה אפשרויות:
- Highlight traffic through here– מדהה את הצבע של שאר הקבוצות האחרות והתמקדות בקבוצה זו. בכל שלב תחת מצב זה ניתן לבחור בקבוצות שונות ולהתמקד בהן.
-
Explore traffic through here – הצגת תרשים ספציפי לקבוצה זו באופן מפורט.
-
Group details – הצגת נתוני הקבוצה כרשימת מסודרת ומפורטת.
כדי לשנות את פרמטר החלוקה הראשי עליכם לבחור באחת מהאפשרויות המופיעות בתפריט הבחירה בפינה השמאלית העליונה. ניתן לבחור בכל הפרמטרים המוכרים של מערכת Google Analytics , יעדים שאותם הגדרתם באופן עצמאי, ואפילו לבצע חלוקה על פי מודעות וקמפיינים במערכת AdWords, במידה וקישרתם בין שתי המערכות.
ניתן ליצור משפך מותאם אישית כבר בשלב הגדרת יעד של כניסה לעמוד ספציפי. כל מה שצריך לעשות זה לסמן V בתיבת הסימון של אפשרות Use Funnel בעת הגדרת היעד ולמלא את שאר הפרטים ביניהם עמודים קשורים לעמוד שהוגדר ביעד כדי לבדוק את התנועה ביניהם.
Google Analytics
דוח מותאם אישית באנליטיקס
עבודה עם דוחות מותאמים אישית יכולה להקל עליכם את העבודה במערכת Google Analytics. דוח מותאם אישית יכול להציג את כל הנתונים שאתם צריכים במקום אחד
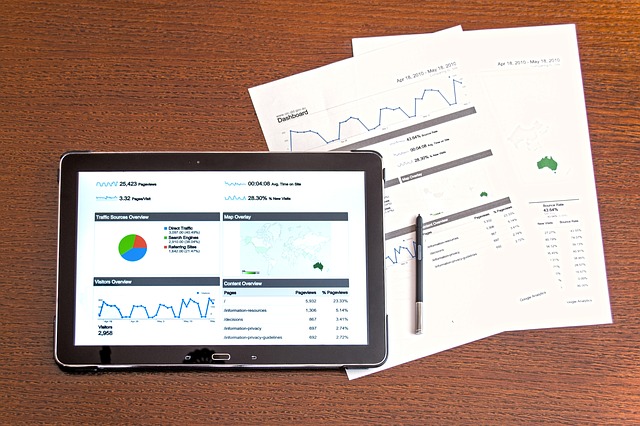
עבודה עם דוחות מותאמים אישית יכולה להקל עליכם את העבודה במערכת Google Analytics. דוח מותאם אישית יכול להציג את כל הנתונים שאתם צריכים במקום אחד ללא הצורך לאסוף אותם מתוך דוחות שונים הקיימים במערכת.
יצירת דוח מותאם אישית במערכת Google Analytics
כדי ליצור דוח מותאם אישית במערכת Google Analytics יש לעבוד על פי השלבים הבאים:
- התחברו לחשבון שלכם באמצעות שם המשתמש והסיסמה.
- לחצו על Customization בתפריט השמאלי ובחרו ב- Custom Reports
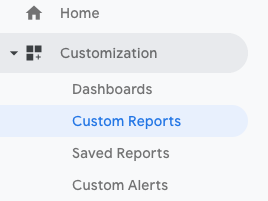
- לחצו על הכפתור New Custom Report
- הגדירו שם לדוח
- בשלב זה יש להגדיר את הפרמטרים לפיהם יוצג הדוח. לחצו על +add metric והגדירו את הפרמטר על פיו יסוננו התוצאות שיוצגו בדוח. תוכלו לבחור בפרמטרים רבים כמו: כניסות מקידום אורגני, מבקרים חדשים, הפניות או זמן שהייה בעמוד. כדי להוסיף עוד פרמטר, פשוט לחצו על +add metric כמה פעמים.
-
עכשיו בחרו את הפרמטר שעל פיו תוצג התפלגות הנתונים.
טיפ: דרך טובה להשתמש בנתונים היא להציג מידע רק לגבי חיפושים אורגניים ולמיין אותו לפי ערים. דוח זה יהיה יעיל לשיבוץ של מודעות פרסומת לסניף ספציפי בעמודי הנחיתה של המשתמשים המגיעים מתוצאות אורגניות לקידום אורגני ובכך תקדמו את המכירות.
- במידה ואתם מעוניינים לכלול או לא לכלול פרטים ספציפיים, תוכלו להשתמש באפשרות Filters. לחצו על כפתור+Add Filter ובחרו בפרמטר ספציפי מתוך הרשימה. במידה ותהיו מעוניינים להוסיף פילטר כל שעליכם לעשות הוא ללחוץ על כפתור +Add filter.
- לאחר שסיימתם לחצו על כפתורSave כדי לשמור את הדוח.
כדי לצפות בדוחות שבניתם כל שעליכם לעשות הוא להתחבר אל מערכת Google Analytics וללחוץ על כפתור Custom Reports. בתפריט הצדדי יוצגו רשימת הדוחות שיצרתם. בחירה באחד מהם תציג את הנתונים בדומה לכל הדוחות הקיימים במערכת באופן רגיל.
-

 קופירייטינג9 שנים ago
קופירייטינג9 שנים agoאיך לכתוב קופי טוב?
-

 SEO4 שנים ago
SEO4 שנים agoלמה כדאי למוקד טלמרקטינג לטפל בלידים שלך? כל התשובות בפנים
-

 SEO6 שנים ago
SEO6 שנים agoחדשות קידום אתרים
-

 SEO9 חודשים ago
SEO9 חודשים agoכיצד AI משנה את עולם השיווק הדיגיטלי
-

 SEO5 חודשים ago
SEO5 חודשים agoהשוואה בין קידום אורגני לקידום ממומן בגוגל
-

 SEO6 שנים ago
SEO6 שנים agoקידום אתרים מקצועי – כיצד הוא מתבצע ועל מה הוא מתבסס
-

 SEO8 שנים ago
SEO8 שנים agoקידום אתרים חינם
-

 SEO7 שנים ago
SEO7 שנים agoמדריך מהיר: הגדרה ובדיקה של AMP לאתרי וורדפרס

